Der Speicher eines Windows-PCs kann sich schnell füllen, vor allem durch die vielen Streaming-Dienste, wodurch die SSD wenig freien Platz hat. Ein überfülltes Laufwerk kann die Leistung beeinträchtigen und Windows-Updates erschweren. Es gibt jedoch Möglichkeiten, das Problem zu lösen, wie die Nutzung der integrierten Tools von Microsoft oder eine bessere Organisation von Dateien und Ordnern.
Dateien und Ordner organisieren
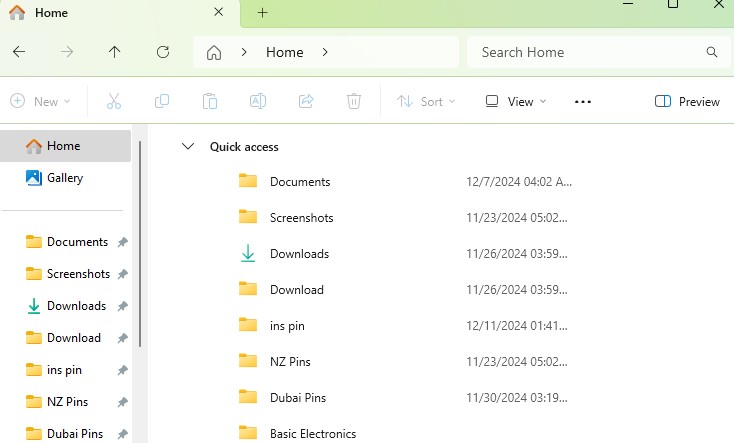
Die Organisation deiner Dateien und Ordner ist wichtig, um effizient darauf zugreifen zu können und Daten sicher zu löschen. Egal ob in einem physischen Aktenschrank, einem Gefrierschrank oder auf einem Windows-PC – ein System hilft dir, schnell zu finden, was du brauchst, und erledigte Daten zu erkennen.
Windows bietet standardmäßig Ordner für Dokumente, Downloads, Musik, Bilder und Videos, die angepasst werden können. Um einen Ordner im Startmenü oder im Schnellzugriffsbereich anzuheften, klicke mit der rechten Maustaste darauf.
Dateien und Ordner löschen
Sobald du entschieden hast, dass es Zeit ist, aufzuräumen, ist es eine gute Idee, zu sehen, wo dein Speicherplatz in Bezug auf Apps und Dateitypen hin geht. Gehe dazu in die Windows-Einstellungen und wähle System > Speicher. Du kannst dann auf eine der Kategorien klicken – Temporäre Dateien, Dokumente usw. – um mehr Informationen zu erhalten und eventuell unerwünschte Dateien zu löschen.
Du kannst auch sehen, welche Dateien den meisten Platz in einem bestimmten Ordner einnehmen, indem du den Datei-Explorer öffnest: Klicke oben im Fenster auf Sortieren > Mehr > Größe.
Um Dateien oder Ordner im Datei-Explorer zu löschen, klicke zuerst auf die gewünschte Datei oder den gewünschten Ordner und wähle Löschen. Die Datei wird in den Papierkorb verschoben, den du manuell leeren kannst.
Öffne ihn im Datei-Explorer (suche nach ihm in der Adressleiste oben). Wähle alles im Ordner aus, indem du Strg + A drückst oder das Kontrollkästchen links neben den Spaltennamen anklickst. Drücke Löschen, um die Dateien endgültig zu löschen.
Die Windows-Funktion “Speicheroptimierung” ermöglicht es den Nutzern, den Papierkorb automatisch zu leeren, um den verfügbaren Speicherplatz zu maximieren.
Storage Sense aktivieren
Die Storage Sense-Funktion in Windows reinigt automatisch verschiedene Arten von Dateien, darunter temporäre, gelöschte und OneDrive-gesicherte Dateien. Du kannst sie über Einstellungen > System > Speicher > Storage Sense aufrufen. Standardmäßig erkennt Storage Sense, wenn der Speicherplatz knapp wird, und entfernt lokale Kopien von Dateien, die nach 30 Tagen Inaktivität in OneDrive gesichert sind. Du kannst die Häufigkeit, mit der Storage Sense automatisch ausgeführt wird, anpassen.
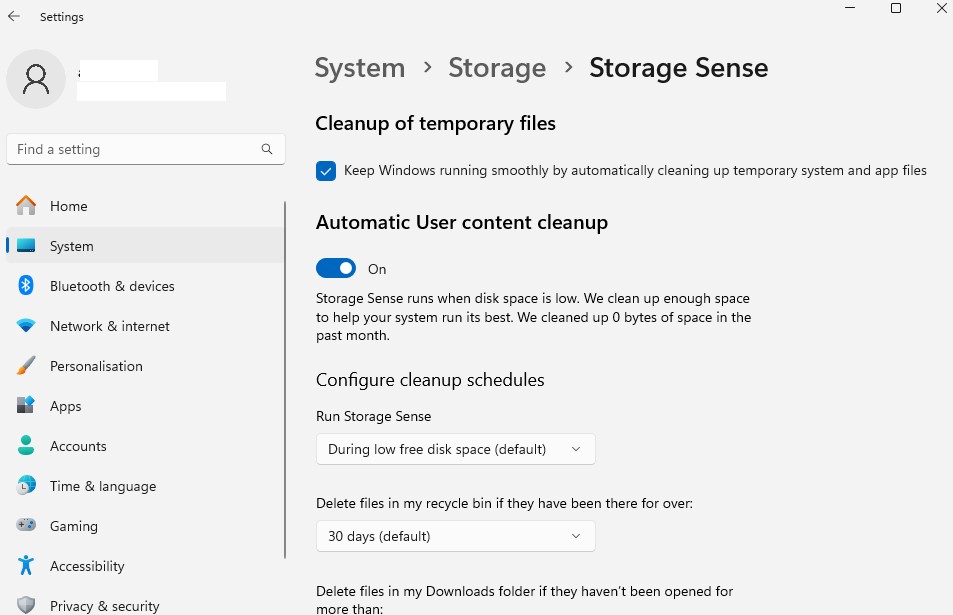
Um Dateien im Papierkorb zu löschen, gehe zu Windows-Einstellungen > System > Speicher > Storage Sense. Du kannst zwischen Optionen wie Nie, 1 Tag, 14 Tage, 30 Tage (Standard) oder 60 Tage wählen. Wenn du Storage Sense manuell ausführen möchtest, wähle “Nie”.
Andere Cloud-Dienste wie Google Drive und Dropbox können ebenfalls lokale Kopien von gesicherten Dateien entfernen, wodurch Speicherplatz freigegeben wird, während du weiterhin auf Verknüpfungen zugreifen kannst. Dateien können bei Bedarf wieder auf das lokale Laufwerk heruntergeladen werden.
Holen Sie sich Empfehlungen zur Bereinigung

Das Windows-Tool zum Freimachen von Speicherplatz finden Sie auf der Seite “System > Speicher” in den Windows-Einstellungen. Es bietet Vorschläge zur Reduzierung des Speicherplatzes, wie das Entfernen von temporären Dateien, großen Dateien, nicht verwendeten Dateien und Dateien, die bereits in der Cloud gespeichert sind.
Benutzer können bestimmte Dateigruppen auswählen und auf “Bereinigen” klicken, um den Vorgang zu starten. Erweiterte Optionen, wie z.B. Windows-Update-Dateien, bieten weitere Bereinigungsideen. Diese Optionen bieten detaillierte Beschreibungen der gefundenen Dateitypen und deren Speicherplatznutzung, sodass Benutzer entscheiden können, welche Dateien sie löschen möchten.
Deinstallieren von Apps
Um unnötige Apps auf deinem Windows-PC zu deinstallieren, gehe zu den Bereinigungsempfehlungen und suche nach Nicht genutzten Apps. Um die speicherintensivsten Apps zu finden, gehe zu den Windows-Einstellungen, Apps > Installierte Apps und sortiere nach Größe (Groß zu klein), um die größten Platzverbraucher zu finden. Das hilft dir, den Speicherplatz deines Computers zu optimieren.
Um Speicherplatz auf deinem Windows-PC freizugeben, klicke auf die drei Punkte rechts neben einem Programm und wähle Deinstallieren, um es sowie die dazugehörigen Dateien zu löschen. Wenn du Spielebibliotheken installiert hast, entferne ältere Spiele, die schon länger nicht mehr genutzt wurden, indem du mit der rechten Maustaste auf einen Titel im Bibliotheksbereich klickst und Verwalten > Deinstallieren auswählst.
